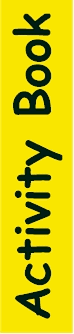
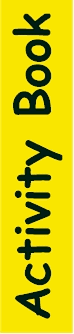
Introduction
Activity Book, as its name suggests, is based on the children's books which are readily available for use in the home and classroom. This software based work book has the advantage that it can be used over and over again and can be used by many children - it also checks the child's answers automatically as they go along, reducing the need for supervision and marking.
This program is not a game - each activity in the Activity Book has been carefully designed to exercise a particular skill. However, it does provide a fun way for the child to learn, with the added benefit of learning computer and keyboard skills as they use it.
Activity Book has been designed to be used by a wide age and ability range. Some of the activities can be used by children as young as 3 (counting, odd-one-out) while some of the advanced activities would stimulate children of 11 or more (spelling, time). In the classroom situation it can be used to reinforce work being done by the teacher - each child can practice what they've learnt for as long as they need. While at home, parents can use it to give their child a head start, encourage learning and making their time at school more valuable. Activity Book provides a valuable educational resource that can be returned to whenever a child practice with a particular skill.
To motivate the child, symbols and sounds are used to indicate correct and incorrect answers, and scores and best times for activities are kept for each child who plays.
Installing Activity Book
Activity Book is compressed to make it quick and easy to install. Follow these instructions:
For Windows
· Start your computer
· Press the Start button and select Control Panel
· Double Click Add/Remove Programs and Click on Install
· Put the disk into the floppy drive, Click Next (check prompt is a:setup) and then Click Finish
· When asked, name the directory where you want Activity Book to go - by default a new directory c:\Program Files\Activity Book will be used
· A new icon will be created for Activity Book - press the Start button and select Programs to find it.
You may wish to copy the shortcut icon to the desk top - to do this, right-click the Start button, select Open, double click the Programs group icon and then ‘drag and drop’ the Activity Book shortcut icon to your desktop.
Once installed, you can run Activity Book by pressing the Start button, then position the mouse pointer over Programs and then click Activity Book. If you’ve added a shortcut to your desktop, you can simply double click on the Activity Book icon.
Using Activity Book
Activity Book has been designed to be intuitive for the child - most children who are familiar with a computer keyboard and mouse will be able to use it without any instruction.
From the Contents page, the child simply types-in their name (or selects it from a list) and clicks on the page wanted in the contents list. Each page has one, or a number of tasks on it with multiple skill levels - for a correct answer the child gets a 'correct' symbol displayed (happy face, tick, star or thumbs-up) and 'correct' sound (beep etc.) - while for a wrong answer the child gets an 'incorrect' symbol (sad face, cross, black mark or thumbs-down) and 'incorrect' sound. When completing a page, the child can press a More button to do some more of that activity or select one of the buttons at the top to select another page. Most pages have other options that can be used to scale the complexity of the activity to the child's ability.
Activity Book keeps score for the child - one is added to their score for each correct answer and one subtracted for each wrong answer - and the child is timed for completing a page. Each child's scores and their best times are recorded.
Each page in Activity Book has levels, and some have additional options. The levels are advanced automatically as the child plays and the level reached and chosen options are recorded for each child - so that they can resume where they left off. For worksheets with a set number of activities (such as symmetry), the easiest level is reinstated when the hardest is completed.
The Contents Page
When first used the Contents page appears without scores and the name box is blank. The child can type in their name or, if they've played before, click on the combo-button to the right of the box and select their name from the list displayed.
Some children are resistant to scores being kept, so to run Activity Book without registering a name, the child just presses the Enter (Return) or Tab key before selecting a page.
Once a child's name has been entered their current score for each page and their best time for completing each page are displayed (the scores are blank for any pages not yet used). Next to the highest page scores and best times recorded, a 'good' symbol is displayed. And, if selected by the parent or teacher, a 'bad' symbol is placed next to the lowest score and worst time - this has been made optional because some children will be motivated by it, while others will 'switch off' or get agitated. To switch this feature on or off double click on the little picture of a book in the top right corner- this will make visible some extra options on the screen. Through this facility each individual score or time can be amended if necessary - simply click on the number to change and amend it in the corresponding box at the bottom. Also, a player can be removed from the list. To hide these features, double click on the little book again.
To select a page, the child needs to click on its title or number.
If a name is spelt incorrectly it can be changed simply by clicking on the name and typing corrections.
To register a new player, just type a new name in when the program is started, or after completely erasing a current name, enter the new player's name and press Enter. If the name matches a name already registered, the scores for that player will be displayed - so, if two children have the same first name, add a surname or use a nick name to make them different.
The Heading Bar
The heading bar is always available - it contains buttons to navigate the pages as follows:
· The next button moves on the to the next page
· The back button moves back to the previous page
· The contents button displays the contents/scores page
· The options button displays a screen on which the child can change the symbols and sounds used
The child can click on the chosen pair of symbols and sounds. The Chords and file sound options can only be used with computers with a sound card. Clicking on the file allows any pre-recorded sound to be used - a file selection window is displayed to choose a correct sound followed by another for a wrong sound. Note that only wave files can be used - these are files with the suffix '.wav' - a few example files are provided. If you have a microphone you can record your own sounds using a sound recording program (not provided with Activity Book). Children love to hear their own name, so consider recording messages such as: "well done Charlotte" or "hard luck Alistair".
Also on this screen, each child can select a favourite colour for the title bar and background pattern.
· The print button prints the page currently displayed - for example a page of sums can be printed, or the Children's scores
· The exit button quits Activity Book
· The Page time is the time in seconds that the child has taken on the current page
· The Score is the child's total score for the current page
· The Page is the number of the page and the title is displayed below it
· The open book symbol is for teachers/parents to manually amend scores, switch on/off worst score highlighting and remove players from the list. Double-click on the symbol while the Contents page is displayed to invoke these facilities and double-click again to hide them.
Page 1 - Odd One Out
This page helps the child scan symbols - a useful skill for early reading and maths. The child simply clicks on the odd one out in each line of symbols. Three levels are provided: easy, medium and hard.
Page 2 - Words
This Worksheet is designed to aid the child's word recognition and to show them that the written word represents an object. By having to select the correct word for the picture shown, the child must scan the other words displayed. The words are in alphabetical order so that the child will begin to learn the starting letter sequence.
Page 3 - Sorting
On this Worksheet the child has to sort words, letters, numbers or objects into two categories. This encourages the child to seek out the common attribute, for example size or colour, from other features. It introduces the idea of sets and also tests knowledge.
Page 4 - Sequence
Sequences are very important for early maths and a prerequisite for spelling - on this page the child has to work out which symbol is the next in a sequence. Initially, the sequence is made up from two symbols (the easy setting) but after ten correct answers moves onto three symbols (the hard setting).
Page 5 - Counting
Counting is the fundamental skill needed for all maths. This worksheet can be used by children just starting to count as well as children learning to count on from an initial starting point. The child has to count the number of symbols in two lines, and, if they can, work out the difference in the numbers and the sum of the numbers. With the difference show the child how by matching the symbols between the two lines, those not having a match is the difference. For the Total, the child will gradually learn that they don't need to count the first line of items again, thus learning "number conservation".
Through this activity the child will gain an understanding of basic adding and subtracting - without having to equate the written sum involved. The 'easy' setting just has the counting questions, the 'medium' also has the difference and total questions and deals with numbers below 10, the 'hard' setting has numbers up to 20.
Page 6 - Matching
This is another word recognition page. On this page the words displayed are all connected by a theme, colours, shapes for example - the child has to drag the word to box with the corresponding picture. As well as learning the words, the child will learn the drag-and-drop technique that is widely used in modern computing interfaces. The drag goes from left to right, thereby helping to enforce the concept of reading and writing from left to right. Three levels are provided: easy, medium and hard. The 'skip' button allows the child to miss out ones they have already done on a previous go.
Page 7 - Estimating
Estimating is a skill that is becoming more and more important as calculators and computers take over the actual arithmetic. Children should always be encouraged to do an estimate before doing any sum on a calculator, otherwise a simple keying error may not be noticed which may lead to a result a factor of 10 or more out. By doing an estimate first, the child can check the result from the calculator and repeat the sum if the answer is unexpected.
This Worksheet introduces estimating by showing a large number of objects and asking the child to select the number they think are displayed from a list of three rounded numbers. The concept of rounding numbers is introduced to the child - which is the essence of estimating. For younger children just knowing what a large number of objects looks like is enjoyable - and they will learn how to read larger numbers.
The 'easy' and 'hard' settings affect the scale of difference between the displayed numbers - the child has to be more accurate with its estimate on the 'hard' setting.
Page 8 -Multiply
This Worksheet introduces multiplication - it shows a child what multiplication actually means. The child is presented with a repeated object that contains a repeated number of items within it, for example four pencils in each of three pencil cases. Many children will initially count the number of items, but they will soon realise that by multiplying the numbers they get the answer more quickly. Thus when they later see multiplication they fully understand the concept.
These simple multiplications will soon be memorised, giving the child the foundation for learned tables.
Page 9 - Spelling
Spelling is essential for every day communication. This page helps the child to learn spellings through reading and then typing individual words.
The words are organised in levels according to how commonly they are used - level 1 being the most common. The level is automatically incremented when all the words of a level are completed. However, because there are a large number of words and they are displayed randomly (within each level) the child is unlikely to complete all the words in a level in one session, so the level can also be changed manually to suit the child's ability.
Each word is displayed for two seconds and then blanked out, the child can either type in the word using the keyboard or use a set of buttons, which are in alphabetical order, to enter the word. If a mistake is made a wrong symbol is displayed and a score deducted. Wrong letters can be rubbed out using the back space key or <- button. The child can start typing before the two seconds are up if they wish.
To view the word a second time or to keep it visible for longer, the child can hold down the right mouse button. This is useful for the child using a spelling strategy involving looking for words within words, looking for the vowels etc. - or simply if the child didn't see the word in the two seconds. The word is also displayed for another two seconds if typed letters are all blanked out.
Page 10 - Sums
This Worksheet provides traditional sums for the child introducing or reinforcing the basic maths functions. Children of all ages need to learn these concepts and can return to this worksheet again and again to practice and speed up their mental maths (the time function is particularly useful with this worksheet). Even with the wide availability of calculators, it is very important that all children can quickly do mental arithmetic.
The four basic mathematical functions are available on the Worksheet: adding, subtracting, multiplying and dividing - to switch between them the child simply clicks on the appropriate option-button.
A number line is available - the child should be encouraged to sometimes use this and sometimes not. The number line is used to teach the child to count-on, or back, from the first number to get the answer.
After each Worksheet is completed the Level is incremented, making the next set of sums more difficult. The appropriate level can be set at any time - the software does not try to enforce a particular level of skill.
The numbers that appear in multiplication sums have been carefully worked out with the easier ones at lower levels to more difficult ones at higher levels. The numbers are mixed up - making the sums more appropriate for practising ‘times-table’ knowledge. Multiplication tables are one of the few mathematical concepts worth memorising by wrote - a child who has these at his or her fingertips will cope with more complex maths and mental arithmetic so much more easily.
Page 11 - Size
Most children will be familiar with low numbers, up to 10 or 100, but they will not be so certain with large numbers. This Worksheet uses symbols and words to compare numbers. The child is presented with large numbers - they will soon learn the construction of these through comparison.
Page 12 - Symmetry
Symmetry comes naturally to some children, while others find it hard. This Worksheet enables the child to draw the lines of mirror symmetry for a number of shapes - the child clicks on one of the squares around the shape to start a line and clicks on another to complete the line. When the child thinks they have drawn all the lines of symmetry for the shape shown, they should click on the 'more' button - if they have not drawn them all a message is displayed telling the child to look for more (a score is deducted), otherwise the next shape is displayed.
The shapes are displayed randomly within 'easy' and 'hard' levels. The 'skip' button allows the child to miss out ones they have already done on a previous go.
Page 13 - Numbers
The ability to read numbers, whether out loud or within ones head is essential. On this sheet the child is presented with numbers which they have to deconstruct into words - easy for low numbers but much harder with high ones. The child will learn how numbers are constructed from patterns - giving them the ability to be able to read any number.
Page 14 - Time
Learning to tell the time involves many number skills, making it a very useful mathematical learning aid, as well as being a useful piece of knowledge. Most children find it difficult to comprehend the relationship between the digital and face clocks, this worksheet will greatly increase the understanding.
The Worksheet displays random times on a clock face, the child has to translate this and enter the time into a digital clock or spell it out using words. There are 6 levels: level 1 is times on the hour, level 2 the half hour, level 3 the quarter hour, level 4 the five minute marks, level 5 to the minute and level 6 just shows the time now (assuming the PC has the correct time set up). The level is automatically increased after 10 correct answers. 12 or 24 hour times can be used - it is best to use the 12 hour times first; then, when the child fully understands the relationship between the hands and the numbers/words, to practice the 24 hour clock.
Page 15 - Area
On this Worksheet the child has to calculate the area and perimeter of rectangles and squares. Even if they don’t initially know these concepts they will soon be able to work them out for themselves. The rectangles are broken down into squares or portions of squares, the child will initially use these to determine the area (using the addition of fractions when necessary). Similarly units of length will be used to determine perimeter.
The ‘easy’ level uses shapes made up of just whole squares, the ‘medium’ level introduces half squares and the ‘hard’ level quarters.
After a while the child will spot or can be introduced to techniques to calculate the area and perimeter: Area = Length times Height; Perimeter = twice Length plus twice Height.
Page 16 - Hard Sums
This Worksheet is an extension of the earlier Sums sheet. Larger numbers, greater than 100, are used so the child will be forced to break the sum down. The Worksheet provides spaces to jot down ‘carries’ and ‘borrows’ - click on the ‘Show Working’ option to use these.
All four basic mathematical functions are included: addition, subtraction, multiplication and division. Children should be taught techniques on how to do each of these. Although a child may be able to use these when they are first taught, they often forget them soon after. This Worksheet should be used at regular intervals so the child remembers and understands the techniques.